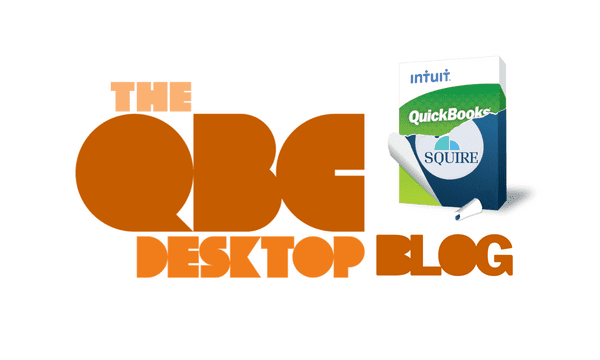
How Well Do You Know Your Customers? QuickBooks Can Help
Your customers are gold. Building comprehensive profiles in QuickBooks can help you know them better.
Last month, we talked about how you can build and maintain relationships with customers by communicating with them using QuickBooks’ Word integration. But to make that communication the most effective it can be, it’s important that you know as much about your customers as you can.
You’ve undoubtedly created records for customers that at least contain their company name, contact name, and address, so this information will be included on sales forms like invoices. But there’s much more, some of which QuickBooks automatically contributes and some of which you can add. If you keep these records updated, you’ll be able to quickly call up details when someone calls or emails you. Good customer profiles can also present sales opportunities for you.
Here’s a look at how they work and why we think it’s worth taking some extra time to maintain them and browse through them regularly.
Hidden Data
QuickBooks’ customer records are divided into two horizontal sections that are stacked on top of each other on the Customer Information page (Customers | Customer Center). To the left is a vertical pane where you’ll choose the Customer or Job you want to view. Select one, and the panes to the right change to reflect relevant data.
Contact information and links to related reports appear in the top pane. You’ve probably already completed these fields. Click on the pencil icon in the upper right corner, and a new window opens, containing settings and customization options you may not have seen.
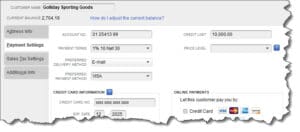
QuickBooks customer records contain a window dedicated to optional—but helpful–information.
Click on any of these tabs to see the additional information you can provide for each customer. They are:
- Address Info. This duplicates the contact data that appears on the main customer record page.
- Payment Settings (shown in the above image). These fields are optional, but completing them will save time and reduce errors when you create transactions. Don’t worry about the Price Level field if it appears. This is an advanced feature that may not even be present in your copy of QuickBooks.
- Sales Tax Settings. This window won’t mean anything to you unless you’ve set up sales tax in QuickBooks. We can help you do so if you’d like.
- Additional Info. QuickBooks allows you to create up to a total of 15 custom fields for your customer, vendor, and employee records. That’s not 15 for each, but rather, for example, five of each. You can define them in this window.
When you’ve finished adding all of the information you want in these windows, click OK.
A Mini-Contact Manager
Now that you’re back at the main Customer Information window, look at the bottom half of the page. Five tabs divide the data stored here, making your customer record something of a contact manager. Some of the information that appears here is automatically entered by QuickBooks, and some can be added by you.
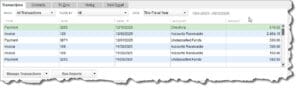
You can track your interaction with customers on their Customer Information pages.
The table that opens when you click the Transactions tab is automatically populated by QuickBooks. It displays that customer’s sales transactions, including payments you’ve received from them. Click Manage Transactions, and you can create new transactions like invoices and sales receipts directly from entries in the drop-down menu. You can also view the transactions as a report.
If you sell to a company that has multiple Contacts that you want to track, you can add them by clicking the next tab. Open the drop-down menu under Manage Contacts, and you’ll be able to add new ones and edit or delete existing ones. We recommend being very conscientious about keeping track of your contacts. It doesn’t make for good customer relations if you have to call the company and you don’t know who you’ve been dealing with.
You probably have a separate list for all of the tasks you need to accomplish each day. We suggest you keep your accounting tasks stored in QuickBooks, right on each customer’s page. With the To Do’s window open, either right-click anywhere in the table or open the Manage To Do’s menu and select Create New to open the Add To Do window. Complete the fields there and click OK.
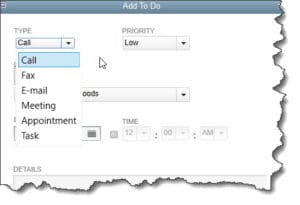
The Add To Do window
You can add related Notes by clicking that tab. And when you click Sent Emails, you’ll see a list of emails you’ve sent that customer.
A Good Practice
You can see how helpful your QuickBooks Customer Information records would be if you updated them regularly. And we recommend you do. Even if your customer base is small, don’t rely on your memory. Document your history with them. You’ll be better able to respond in an informed way when they contact you. Over time, good customer relationships can lead to more sales and a better understanding of your audience.