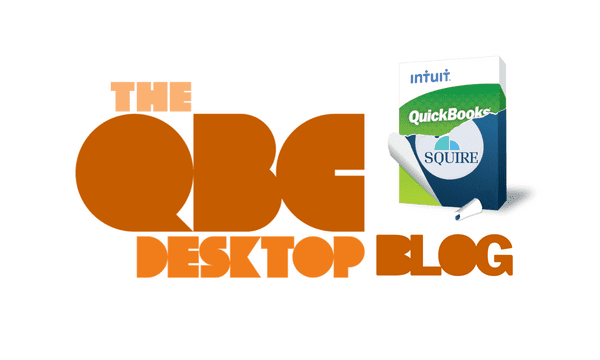
Customers Paying Late? Send Reminders
QuickBooks allows you to send Payment Reminders to Customer Groups that you create.
QuickBooks supports multiple ways to encourage your customers to pay faster, including allowing online payments and assessing finance charges. It provides reports that can help you determine exactly who is in arrears, like Open Invoices and A/R Aging Detail.
There’s something else you can do, though. You can send Payment Reminders to alert customers to invoices they need to settle. QuickBooks automates the process of sorting out who’s behind and alerts you to actions you should take. It also allows you to create Customer Groups that you can use in this task and for other purposes, like mailing lists.
Before you get started, though, Open the Edit menu and select Preferences | Payments | Company Preferences. Answer the questions under Payment Reminders and click OK.
Let’s look at how this all works.
Grouping Customers
You can create Customer Groups in the process of sending Payment Reminders, but we’ll show you how to do it ahead of time. It’s not a difficult process. You specify the criteria you want to use to find customers that share certain characteristics, like location, customer type, and account balance.
To get started, open the Lists menu and select Manage Groups. Click Create customer group. In the window that opens, enter a Name for your group. Let s create a group for all of your residential customers in California and call it Residential California. Add a Description if you’d like and click Next.
In the next window, you can set up your filter by selecting a Field (Status, Open balance, etc.), an Operator (Equals, Not Equals, etc.), and Value (all of the possible options). Click Add when you’re done. You can specify multiple filters for each group. Here’s what it would look like:
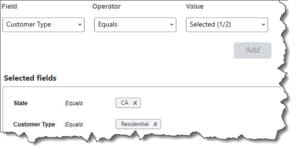
This set of filters would create a Customer Group that contains all of your residential customers in California.
When you’re done, click Next to see the resulting table. Check the box at the top if you want QuickBooks to automatically add new members as they meet these criteria or remove them if they don’t. Click Finish.
Tip: If you want a group that contains all of your customers that you can apply filters to in the future, just click through the window where you assign fields and values. You’ll end up with a comprehensive list of your customers. You could also select and unselected entries from this list manually.
Sending Payment Reminders
Let’s say you want to send a statement to your high-balance customers (more than $500 outstanding) who have invoices that are more than 15 days past due. You want the statements to go out on the first day of every month. (Statements, in case you’ve never used them, are lists of invoices sent and payments received within a specified period of time.)
Go to Customers | Payment Reminders | Schedule Payment Reminders again. Click New schedule in the upper right corner and select Statement. Click <New schedule> next to Statement below and enter a name for it, like “High balance 500.” Click OK. Open the drop-down list next to Send reminder to and select <Add New>. Enter the name you gave it and click Next. Your Field should be Open Balance, and your Operator should be Greater Than. Let’s set the Value at 500. Click Add and Next.
QuickBooks will then display a list of the customers who meet that criteria. You can remove selected entries if you’d like, and indicate that you’d like customers to automatically be moved in and out as their balances change. Click Finish. You’ll be back on the Payment reminders page. Find the “High balance 500” entry and click + Add reminder. Fill out the fields in this window as shown below.
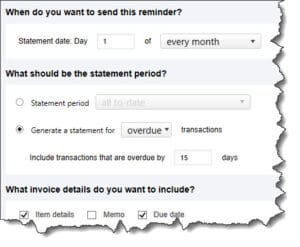
You should set up the Add reminder window to resemble this one if you want high balance, overdue customers to get statements on the 1st of each month.
Below this in the same window, you can modify the email and statement templates that will be used or select alternative ones, though the default ones will probably be fine. Be sure to click Edit next to Email template, though, to make sure it says what you want. The fields contained in brackets ([ ]) will change to contain your customer data in your emails, and you can add fields if you’d like. If you’ve never worked with mail-merge documents before, we can help you understand them.
At the bottom of the window, check the box next to Generate a separate statement for each Customer:Job. Click OK. QuickBooks will now send you reminders when it’s time to dispatch individual statements. You can see what’s scheduled and send your reminders by going to Customers | Payment Reminders | Review & Send Payment Reminders.
We hope you don’t have to use this feature much to chase down customer payments. But it’s there if you need it. And you may find other uses for your Customer Groups. If you have trouble with any of the steps described here, contact us, and we’ll schedule a session to go over the entire process.