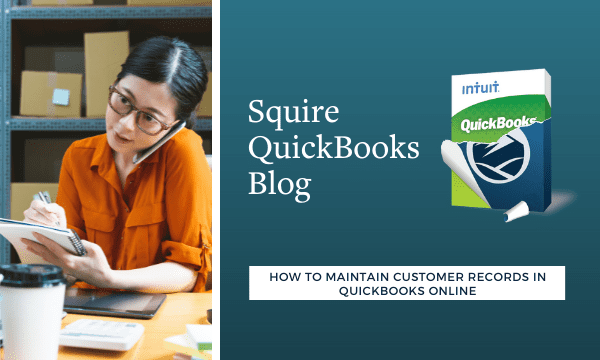
How to Maintain Customer Records in QuickBooks Online
Your customers are your company’s lifeblood. Make sure their records are thorough and up-to-date.
When companies buy other companies, what’s often considered the most critical asset? The customer list. When a business is damaged and data possibly lost, which set of records do they most hope to recover? The customer list.
You probably spend most of your time in QuickBooks Online working with transactions and reports, but your customer records deserve equal time. If they’re incomplete or otherwise not maintained well, you lose time filling in the blanks when you’re trying to complete a task that requires complete customer profiles. Your searches and reports may not tell the whole picture. Your relationships can suffer, and you may miss out on sales opportunities.
QuickBooks Online provides excellent tools for creating and maintaining comprehensive customer and sub-customer records. Here’s a look at how it all works.
Moving Your Customer Data In
There are two ways to create customer records in QuickBooks Online. If you have an existing database in Outlook, Excel, Gmail, or Google Sheets, you can import it. This will save you an enormous amount of time, but it’s a challenging process. You select the file you want to import, and then you have to “map” it by matching the fields in your database to fields in QuickBooks Online. You’ll likely need our help with this.
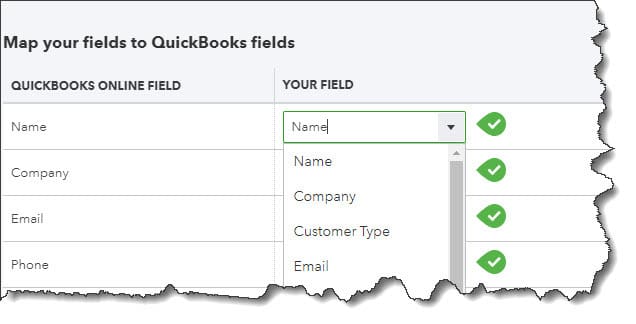
To import a customer file into QuickBooks Online, you’ll have to “map” its fields. We can help you with this.
Your other option is to enter records manually. This is time-consuming, but the more information you can include about your customers from the start, the better. You can always edit your records to add, delete, or modify what you originally entered.
To get started, hover over Sales in the toolbar and click on Customers. Then click on New Customer in the upper right corner to open the Customer information window. The only field you’re required to complete is Display name as. You may want to do this if you have a new customer on the phone and you want to concentrate on the conversation. You can take notes about their contact information and fill in the record later, when you’re off the phone.
But wherever possible, as we’ve already said, complete as many fields as you can. You’ll enter name and billing and shipping address and phone number(s) on the opening screen. You can also supply contact details like fax number and website.
Creating Sub-customers
You’ll notice a checkbox that says Is sub-customer. QuickBooks Online lets you “nest” related records under the “parent” record. This can be an actual customer, but many people use it to document jobs they’re doing for the customer. So if you’re a contractor, for example, you might have sub-customers like Sun deck and Spa.
If you want to set up such a record, enter the job name and click in the box next to Is sub-customer. Two fields will open below that allow you to select the parent customer and to indicate the sub-customer’s billing status. The remainder of the fields will automatically fill in with the parent customer’s contact information.
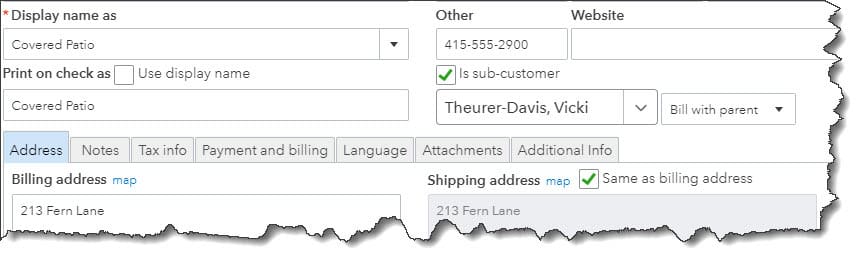
You can set up jobs as sub-customers in QuickBooks Online.
Supplying Details
When you’re setting up individual customers, you should add as much detail as you possibly can to each record, beyond basic contact information. QuickBooks Online’s record templates display a number of tabs running horizontally across the window. The most important of these are:
- Tax info. Are the customers taxable or exempt? If taxable, what is his or her Default tax code? (If you haven’t set up sales taxes yet and need to, please let us help. It’s complicated.)
- Payment and billing. Do they have preferred payment and/or delivery methods? Will you be assigning default payment terms, like Net 30 or Due on receipt? What is their Opening balance? If they’re brand-new customers who have never ordered from you, this will be $0.00. If they’re existing, active customers, enter any outstanding balance they have with you as of the date that you enter. This must be correct, to avoid any problems with the customers’ ongoing balances. Questions? Ask us.
Other tabs here are self-explanatory. When you’ve entered everything you can, click Save. The new record will now appear in the Customers list and will be available to select from the drop-down list in transactions.
There will be times when you have to refer back to these forms to answer questions. By maintaining detailed, accurate customer records, you’ll be ready to respond. If you have questions about any of the information requested, or about other elements of QuickBooks Online that are puzzling you, please contact us so we can set up a consultation.