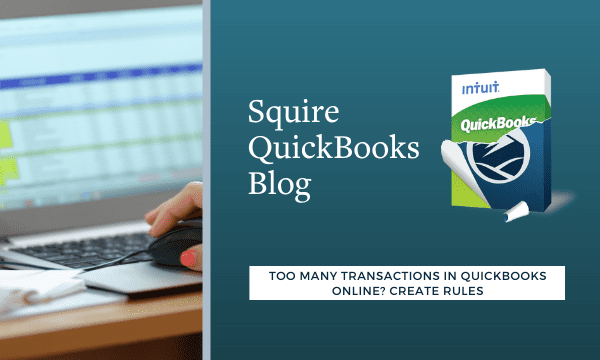
Too Many Transactions in QuickBooks Online? Create Rules
It’s important to categorize transactions, but it takes time. If every day brings several dozen into QuickBooks Online, you can automate this process.
One of the cardinal rules of accounting is this: Go through your new transactions every day. If you wait until there are too many of them, you’re likely to give them short shrift. You may miss problems, just as you might skip categorizing some of them because it simply takes too long.
But correct categorization is essential. Your income taxes and reports will not be accurate if you fail to assign the right category to all of your transactions. QuickBooks Online makes this easy.
The site also provides a way for you to accelerate the process by automating it. It allows you to create Rules. That is, if a transaction contains a specific piece of information, a name or an amount, QuickBooks Online allows you to indicate how it should be categorized. This kind of automation will save you time and may even prevent errors – as long as you use it carefully. Here’s how it works.
Defining Your Rules
We’ll use an easy example to explain how QuickBooks Online’s Rules work. Let’s say your shipping costs have started to increase lately, and you want to make sure you’re seeing any UPS transactions that go above a specified dollar amount, and that they’re categorized accurately. Hover your mouse over Transactions in the toolbar and click on Banking (assuming you’re downloading your bank transactions). Select an account to work with by clicking on it, and make sure the For review bar is highlighted.
Click on a transaction to open it. (If you’ve never explored what you can do with a downloaded transaction, study this box carefully while you’re there, and contact us with any questions.) On the bottom line, you’ll see a link labeled. Create a rule. Click on it, and a panel slides out from the right, as pictured below:
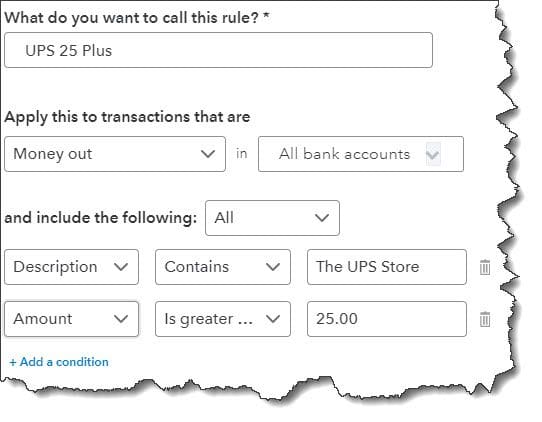
The upper half of the Create rule panel
This portion of the Create rule panel is fairly self-explanatory. Give your rule a descriptive name (we entered UPS 25 Plus) and indicate whether it should be applied to Money in or Money out. If you want to select a specific bank account or card, click the down arrow in the field to the right and select it. Otherwise, choose All bank accounts. Next, decide whether a transaction has to meet Any of the conditions you’re going to specify or All of them. In this case, we want All.
Now you have to describe the conditions under which a transaction will be affected. We want transactions whose Description Contains The UPS Store. We also want to identify purchases from The UPS Store whose total is more than $25. So you’d click + Add a condition. In the row that opens, click the down arrow in the Description field and select Amount. Click the down arrow again in the next field and choose Is greater than. The final field in the row should contain 25.00.
You could keep adding conditions, but that’s all we need for this rule. You can click Test rule if you want to find out how many transactions in your For review list would meet your specifications.
Next, you want to Assign attributes to the transactions selected. Your options here are Transaction type, Category, Payee, Tags, Class, and Memo. The first two are required and the third is recommended. The last three are optional. If you want QuickBooks Online to automatically confirm transactions this rule applies to, click the Auto-confirm button so it’s showing green. If you choose this option, your matching transactions will be modified to meet your criteria and moved directly into the Categorized queue. You won’t see them in For review. So consider this carefully.
When you’re done here, click Save.
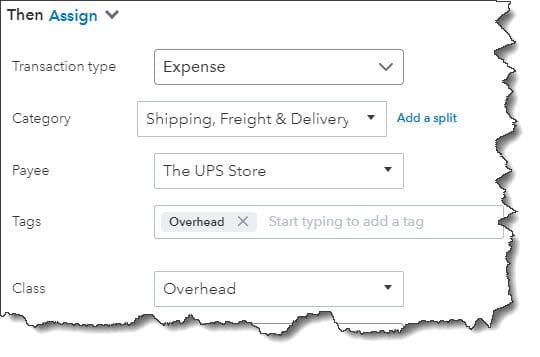
The lower half of the Create rule screen
Warning: QuickBooks Online allows you to create new categories directly from this window. But accurate categorization is so critical that we’d rather you schedule a session with us to go over your list of categories and make any modifications necessary.
To recap: Any expense over $25 that comes into your For review queue whose Description reads The UPS Store will be automatically categorized and moved into the Categorized queue.
QuickBooks Online’s Rules can save you time, but if they’re not created correctly, you may have errors in your company file without even knowing it. We recommend that you let us help you set these up from the start to avoid this. If you’re new to downloading transactions onto the site, you may also want to consult with us.